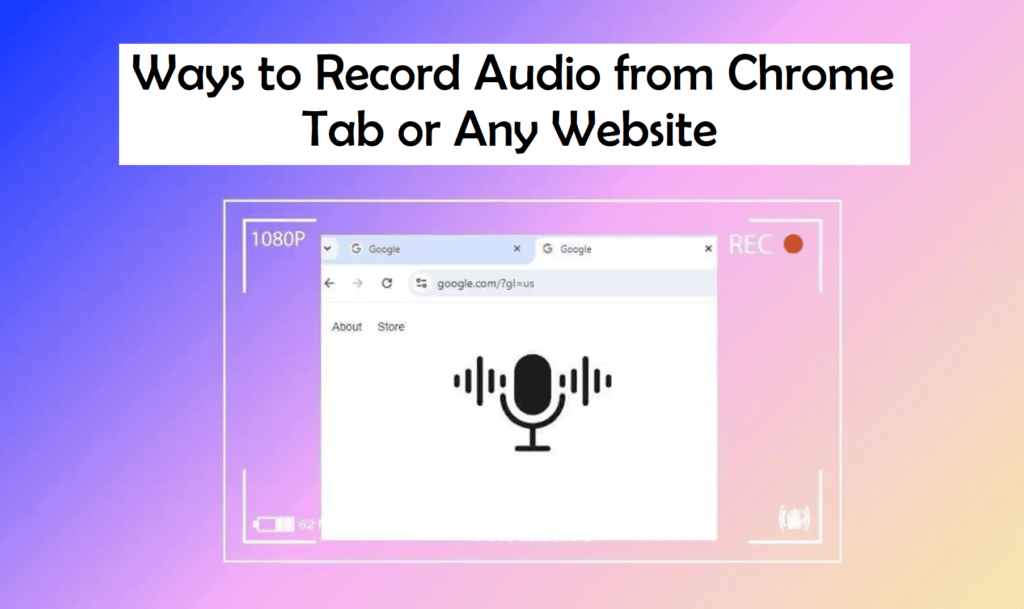Recording audio from a Chrome tab or any website can be useful for various reasons—whether you’re saving a podcast, capturing an important webinar, or simply recording the sound from a video you’re watching. While Chrome doesn’t natively support audio recording, there are several methods and tools available that allow you to do this easily. Here are some of the most popular ways to record audio from a Chrome tab or any website.
5 Top Methods to Record Audio from Chrome Tab or Any Website
1. Use a Chrome Extension
Chrome extensions are among the easiest ways to capture audio directly from your browser. Many of these extensions are free and simple to install, offering a one-click solution for recording audio.
Popular Extensions:
- Audio Capture: This extension captures all audio playing in a browser tab. It’s easy to use, and you can save the audio in MP3 format for later use. Once installed, simply click on the extension icon and start recording.
- Tab Audio Recorder: This extension allows you to record audio from specific tabs. It also lets you export the recordings in different formats. It’s especially useful if you want to isolate the audio from a particular website while ignoring others.
Pros:
- Simple to use.
- No need for additional software.
- Quick installation.
Cons:
- Limited features in free versions.
- Some extensions might have privacy concerns, so it’s important to read the permissions.
2. Use Audio Recording Software (e.g., Audacity)
For those looking for more control and higher-quality recordings, using dedicated audio recording software like Audacity is a great option. Audacity is free, open-source software that allows you to record system audio.
How to Record Audio from Chrome in Audacity:
- Download and install Audacity from its official website.
- Open Audacity and set the input to “Stereo Mix” or “What U Hear” (this option might vary depending on your system).
- Play the audio from your Chrome tab.
- Hit the record button in Audacity, and it will capture all the sound from the browser.
- After recording, you can edit and export the file as needed.
Pros:
- Offers high-quality recordings.
- Advanced editing features.
- Free to use.
Cons:
- Setup might be tricky for beginners.
- Limited to Windows and some versions of macOS.
3. Use Screen Recording Software with Audio Capture (e.g., OBS Studio)
If you want to capture both video and audio from a website, screen recording software can be an excellent solution. OBS Studio (Open Broadcaster Software) is one of the most popular free tools that supports screen recording along with system audio.
How to Record Audio with OBS Studio:
- Download and install OBS Studio.
- Open OBS and create a new scene.
- Add a new source and select “Display Capture” or “Window Capture” to select the Chrome window you want to record.
- Ensure the audio settings are configured to capture system audio (this will allow the sound from Chrome to be recorded).
- Hit “Start Recording” and play the content you want to capture.
- Stop recording once you’re finished, and your audio (along with video, if desired) will be saved in your specified output folder.
Pros:
- Can record both video and audio.
- Offers advanced features, including live streaming.
- Completely free.
Cons:
- Can be overwhelming for beginners.
- Needs more setup time compared to simple extensions.
4. Use Online Audio Recording Websites
There are various websites that allow you to record audio directly from your browser without needing to install anything. These sites work by capturing the audio output from your computer or from a specific application.
Popular Online Audio Recording Sites:
- Online Voice Recorder: This website allows you to record audio directly from your microphone. While it doesn’t capture system audio, it’s perfect for recording voice notes or other sounds coming from your computer.
- Apowersoft Free Online Audio Recorder: This web-based tool enables you to record the audio from your browser. It lets you capture sound from any application, including Chrome, and save it to various formats.
Pros:
- No software installation required.
- Easy to use with minimal setup.
- Convenient for quick recordings.
Cons:
- Limited features compared to full recording software.
- Requires an internet connection.
5. Use Audio Routing Software (e.g., VoiceMeeter)
If you want more control over your audio and need to route it from different apps, using an audio routing software like VoiceMeeter can be very helpful. VoiceMeeter allows you to mix and manage your computer’s audio output and input.
How to Use VoiceMeeter to Record Audio from Chrome:
- Download and install VoiceMeeter.
- Configure VoiceMeeter to route your computer’s system audio to a virtual input.
- Use a recording software (like Audacity) to capture the audio from the virtual input.
- Play the audio in Chrome, and VoiceMeeter will mix and send it to the recording software.
Pros:
- Offers full control over audio mixing.
- Ideal for complex recording setups.
Cons:
- Steeper learning curve.
- Not necessary for basic recording tasks.
Conclusion:
Recording audio from Chrome tabs or any website doesn’t have to be complicated. Whether you prefer the simplicity of a Chrome extension or the control of dedicated software, there are multiple ways to capture sound. Consider your needs—whether it’s a quick recording or a professional-quality capture—before choosing the method that works best for you.
Also Read: