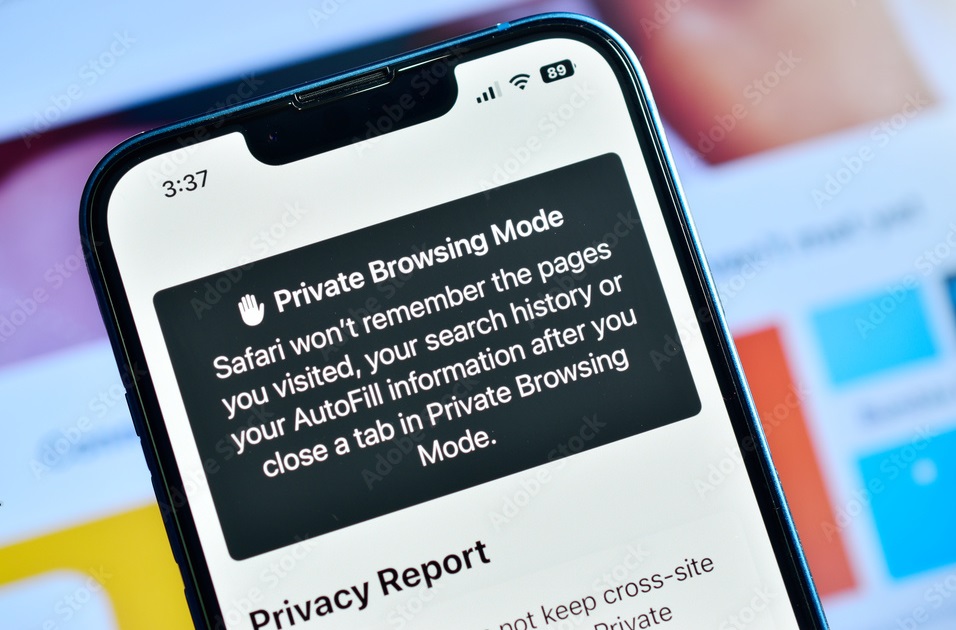Are you looking to browse the internet discreetly, without leaving behind traces of your online activity? Activating private browsing mode in your web browser can be the solution you need. Private browsing, also known as incognito mode or private mode, allows you to explore the web without your browser retaining information like browsing history, cookies, or site data.
In this guide, we’ll walk you through the simple steps to activate private browsing on popular web browsers like Google Chrome, Mozilla Firefox, Safari, and Microsoft Edge. Whether you’re using a computer or mobile device, enabling private browsing mode is a straightforward process that can enhance your online privacy and security. Let’s dive into the steps and learn how to activate private browsing mode on your preferred web browser, ensuring a more confidential and protected browsing experience.
What is Private Browsing ?
Private browsing, often referred to as “incognito mode” in certain browsers, is a feature that allows users to browse the internet without saving browsing history, cookies, site data, or form inputs. When you activate private browsing, the browser session operates in a way that limits the amount of information that is stored locally on your device. Here’s a more detailed breakdown of what private browsing entails:
Firstly, private browsing prevents the browser from storing your browsing history. Typically, when you visit websites, your browser keeps a record of the sites you’ve accessed, which can be viewed later in your history. In private mode, this history is not recorded, so your browsing activity during that session remains confidential.
Secondly, private browsing limits the storage of cookies and other site data. Cookies are small files that websites store on your computer to remember information about you, such as login status or preferences. In private mode, cookies generated during that session are deleted once the window is closed, preventing websites from retaining information about your visit after you’ve finished browsing.
Additionally, private browsing prevents the caching of pages and images. Normally, browsers save copies of web pages and images to your computer’s cache so that they load more quickly if you revisit those sites. However, in private mode, these temporary files are not stored, which can help maintain your privacy by not leaving behind traces of the websites you’ve visited.
How Private Browsing Works ?
Private browsing works by altering how a web browser handles certain types of data during a browsing session, aiming to enhance user privacy. Here’s a detailed look at how private browsing typically operates:
- No History Tracking: One of the primary features of private browsing is that it doesn’t save your browsing history. Normally, when you visit websites, your browser keeps a record of the URLs you’ve accessed. In private mode, this history is not recorded, so once you close the private browsing window or tab, there’s no trail of the websites you’ve visited.
- Cookies and Site Data: Private browsing restricts the storage of cookies and other site data on your device. Cookies are small files that websites use to track user activity and remember certain preferences. In private mode, cookies generated during that session are typically deleted when you close the private browsing window. This means that websites won’t retain information about your visit beyond the current session.
- No Cached Files: Browsers normally save copies of web pages and images in a cache on your computer to speed up page loading if you revisit those sites. However, in private browsing mode, these temporary files are not stored. Once you close the private browsing session, cached files related to that session are discarded, which helps prevent others from seeing which websites you’ve visited.
- No Form Autofill: Private browsing often disables the browser’s autofill feature for forms. Normally, browsers remember information you’ve entered into forms (like login credentials or address details) to autofill similar fields in the future. In private mode, this feature is usually turned off to avoid storing such data.
- Separate Session from Regular Browsing: Private browsing operates as a separate session from your regular browsing mode. This means that any actions or changes made during a private session (like logging into websites, adjusting settings, or making changes) don’t affect your regular browsing session, and vice versa.
- No User Tracking: While private browsing enhances privacy locally by not storing certain data on your device, it’s important to note that it does not prevent websites, internet service providers (ISPs), or network administrators from tracking your online activity. Your IP address and other identifying information can still be visible to external parties.
Why Use Private Browsing ?
Private browsing is useful for several reasons:
- Privacy: Private browsing helps maintain privacy by preventing the browser from storing browsing history, cookies, and other site data locally. This can be particularly helpful when using a shared computer or when accessing sensitive information on public networks.
- Session Isolation: Each private browsing session is isolate from the regular browsing session. This means that websites visited in private mode won’t have access to information stored in regular browsing sessions, such as login credentials or preferences.
- Avoiding Targeted Ads: Private browsing can help reduce the impact of targeted advertising based on browsing history. Without cookies and browsing history, advertisers have less data to tailor ads to specific users.
- Testing and Development: Web developers often use private browsing to test websites without interference from cached data or cookies from previous testing sessions.
- Bypassing Paywalls: Some websites limit the number of articles you can view for free. Using private browsing can sometimes bypass these restrictions because the browser doesn’t retain cookies indicating previous visits.
- Secure Transactions: Private browsing can provide an extra layer of security when making online transactions or logging into accounts on shared or public devices, reducing the risk of leaving behind personal information.
How to Activate Private Browsing Mode ?
Using private browsing is straightforward and can be done with just a few steps. The process may vary slightly depending on the web browser you’re using, but here’s a general guide on how to activate private browsing:
Google Chrome:
- Open Chrome: Launch the Google Chrome browser on your computer or mobile device.
- Open a New Incognito Window:
- On a computer: Click on the three-dot menu icon (⋮) in the top-right corner of the Chrome window.
- Select “New incognito window” from the drop-down menu.
- Alternatively, use the keyboard shortcut: Press
Ctrl + Shift + N(Windows/Linux) orCmd + Shift + N(Mac) to open a new incognito window.
- Start Browsing: A new incognito window will open, and you’ll see a message indicating that you’re in incognito mode. You can now browse the internet privately in this window.
Mozilla Firefox:
- Open Firefox: Launch the Mozilla Firefox browser on your computer or mobile device.
- Open a New Private Window:
- On a computer: Click on the menu button (three horizontal lines) in the top-right corner of the Firefox window.
- Select “New Private Window” from the drop-down menu.
- Alternatively, use the keyboard shortcut: Press
Ctrl + Shift + P(Windows/Linux) orCmd + Shift + P(Mac) to open a new private window.
- Start Browsing: A new private window will open, and you’ll see a purple mask icon in the top-right corner of the window, indicating that you’re in private browsing mode. You can now browse privately in this window.
Safari (Mac):
- Open Safari: Launch the Safari browser on your Mac.
- Open a New Private Window:
- Click on “File” in the menu bar.
- Select “New Private Window” from the drop-down menu.
- Alternatively, use the keyboard shortcut: Press
Cmd + Shift + Nto open a new private window.
- Start Browsing: A new private window will open, and you’ll see a dark background with white text in the address bar, indicating that you’re in private browsing mode. You can now browse privately in this window.
Microsoft Edge:
- Open Edge: Launch the Microsoft Edge browser on your computer.
- Open a New InPrivate Window:
- Click on the three-dot menu icon (⋯) in the top-right corner of the Edge window.
- Select “New InPrivate window” from the drop-down menu.
- Start Browsing: A new InPrivate window will open, and you’ll see a blue InPrivate icon in the top-right corner of the window, indicating that you’re in private browsing mode. You can now browse privately in this window.
Mobile Browsers (e.g., Chrome, Safari):
- To use private browsing on mobile browsers, typically you’ll find an option to open a new incognito or private tab within the browser’s menu. Look for options like “New Incognito Tab” (Chrome for Android/iOS) or “Private Tab” (Safari for iOS).
It’s important to note that private browsing does not make you completely anonymous online. While it prevents local storage of certain data, your internet service provider (ISP) and the websites you visit can still track your activity. Therefore, private browsing is useful for maintaining privacy on shared devices or when you don’t want your browsing history stored on your own device. However, for complete anonymity and security, additional measures like using a VPN (Virtual Private Network) or specialize privacy tools may be require.
FAQ’s
Does private browsing make me anonymous online?
No, private browsing does not make you completely anonymous online. While it prevents the browser from storing certain data locally (like browsing history and cookies), your internet service provider (ISP), websites you visit, and other entities can still track your online activity using methods such as IP address logging.
Can websites still track me in private browsing mode?
Yes, websites can still track your activity to some extent even when you’re using private browsing. They can track your IP address, location, and other identifying information. Private browsing primarily helps protect your local privacy by not storing data on your device.
Can I use private browsing on my mobile device?
Yes, most mobile browsers (like Chrome, Safari, and Firefox) offer private browsing or incognito mode. You can activate it by opening a new incognito tab or private tab within the browser’s menu options.
Does private browsing protect me from malware or phishing attacks?
No, private browsing does not provide protection against malware or phishing attacks. It primarily focuses on preventing the browser from storing certain data locally. To protect against online threats, use reliable antivirus software and practice safe browsing habits.
Can I be logged into accounts during private browsing?
Yes, you can log into online accounts (like email or social media) during a private browsing session. However, remember that the session is isolate from your regular browsing, so you won’t be automatically log out of accounts when you close the private window/tab.
Is private browsing mode secure?
Private browsing mode primarily enhances privacy by restricting data storage on your device. However, it does not provide complete security against online threats. For enhanced security, consider using a VPN and keeping your browser and operating system updated with the latest security patches.
Why should I use private browsing?
Private browsing can be useful for various reasons, including:
- Browsing sensitive websites without leaving a history
- Preventing websites from tracking your activity via cookies
- Using shared or public computers without leaving personal data behind
- Testing websites or logging into multiple accounts simultaneously without interference